Du hast das Problem, dass deine YouTube Videos irgendwie immer zu leise, zu rauschend oder zu hallig klingen? Und du weißt auch nicht wie du in Premiere Pro das Problem beheben sollst, weil du mit den Audio Effekten nicht zurecht kommst?
Ich zeige dir heute wie du in Premiere Pro Stimme deutlich verbesserst und dafür nur die vorhandenen Effekte richtig einstellen musst und diese in der richtigen Reihenfolge im Audiospur Mischer hinzufügen musst. Stimme verbessern in Premiere Pro kann so einfach sein und ich zeige dir wie.
“Kennt sich hier jemand mit Ton aus?”

Als ehemaliger Head of Postproduction bei der Kölner Videoproduktionsfirma CLM habe ich festgestellt, dass nur wenige Menschen den Bereich des Tons in der Videoproduktion wirklich beherrschen. Guter Ton ist jedoch entscheidend für den Erfolg deines Videos!
Wenn der Ton schlecht ist, hat man keine Lust lange dabei zu bleiben, weil es einfach anstrengend ist, zuzuhören. Um sicherzustellen, dass dein Ton möglichst gut im Schnittprogramm ankommt, solltest du bereits bei der Tonaufnahme einige Dinge beachten.
Wenn du also jemand bist, der sich nicht mit Ton auskennt, aber sicherstellen möchte, dass dein Ton besser klingt: Lies weiter!
Hier findest du meinen Artikel zum Thema Ton aufnehmen für deine YouTube Videos! 4 einfache Methoden.
Die richtigen Effekte zum Stimme verbessern in Premiere Pro
Premiere Pro ist sicherlich nicht das beste Programm, um Ton zu bearbeiten. Allerdings kann man damit Stimme ausreichend gut bearbeiten, um ein gutes Ergebnis zu erzielen. Außerdem ist es praktisch, den Ton nicht nochmal separat in einem anderen Programm bearbeiten zu müssen.

1. Parametrischer EQ
Der erste Effekt in deiner Effektkette sollte ein Equalizer sein. Ich nutze immer den parametrischen EQ, da er ein gutes Preset mitbringt, nämlich die “Stimmoptimierung”. Allerdings passen wir im Höhenbereich die Kurve etwas an, indem wir in einem Bereich die Kurze absenken, um Rauschen zu entfernen.
Zunächst erkläre ich dir aber kurz die grundlegende Funktionsweise eines Equalizers. Wenn du einen Equalizer öffnest, hast du Zugriff auf die Frequenzen der Stimme oder auf das, was auch immer du bearbeiten möchtest. Ganz links findest du die tiefen Frequenzen wie Bass oder auch tiefe Störgeräusche wie Windgeräusche.
Ganz rechts sind die Höhen zu finden, wie zum Beispiel Zischlaute, helles Rauschen und Brillanz. In der Mitte sind bei der Stimme der nasale Bereich, die Bruststimmenfrequenzen und die Kopfstimmenfrequenzen zu finden. Je nachdem, was man hervorheben möchte, kann man etwas anheben oder absenken.
Wenn du also das Problem hast, dass auf deiner Spur störende Rauschlaute zu hören sind, solltest du sie mit dem Equalizer suchen und etwas absenken. Ich habe eine EQ-Einstellung gefunden, die für viele Anwendungsbereiche mit gesprochener Stimme funktioniert.
Das ganze sieht folgendermaßen aus und basiert auf dem Preset: “Stimmoptimierung”.
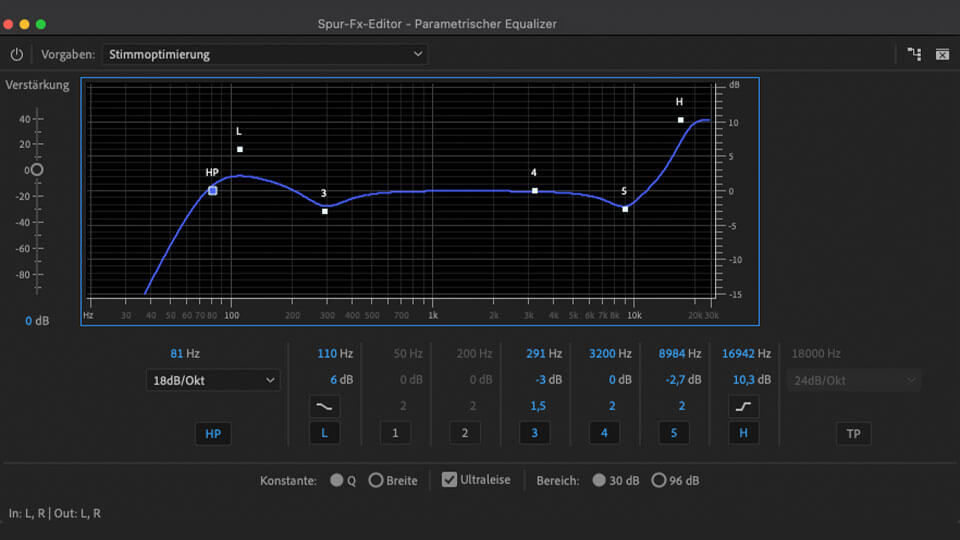
Dieses Preset schneidet im Bassbereich die tiefen Frequenzen ab, die bei Stimmen nicht benötigt werden und in denen sich oft auch Störgeräusche befinden.
Die Höhen werden angehoben, um die Stimme brillanter klingen zu lassen, aber in einem bestimmten Bereich habe ich eine Absenkung hinzugefügt, die in den meisten Fällen Mikrofonrauschen entfernt.
Der Equalizer ist beim Stimme verbessern in Premiere Pro ein wichtiges Werkzeug!
2. Röhrenkompressor
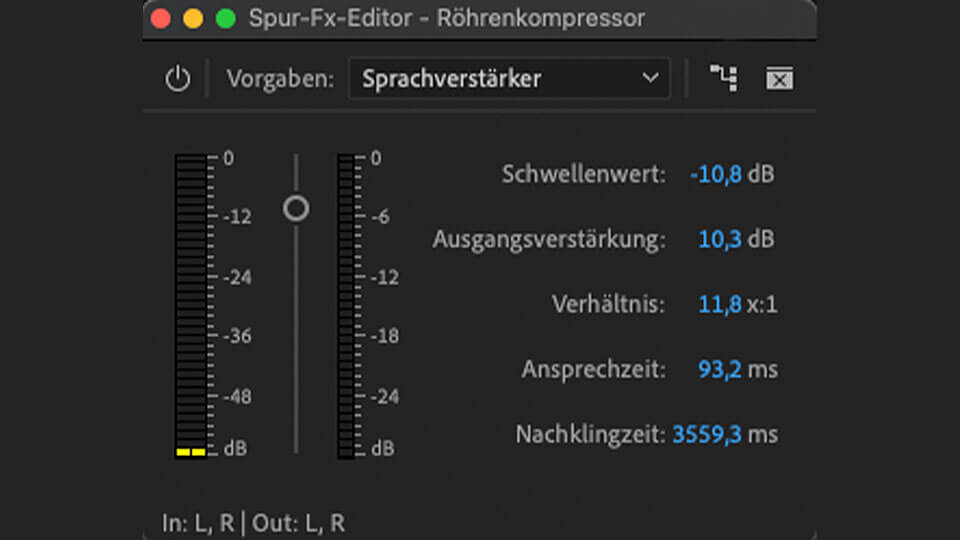
Der Röhrenkompressor ist ein nützlicher Effekt in Premiere Pro, der deine Stimmaufnahmen professioneller klingen lässt und gehört an die zweite Stelle deiner Effektkette. Er sorgt dafür, dass deine Stimme in einem bestimmten Lautstärkebereich bleibt, ohne plötzlich zu leise oder zu laut zu werden.
Das ist besonders hilfreich, wenn du zum Beispiel laut sprichst und vermeiden möchtest, dass es zu unangenehmen Übersteuerungen kommt oder wenn du ein Interview hast und ein Interviewpartner plötzlich sehr leise wird. Der Kompressor gewährleistet, dass alles verständlich bleibt.
Der Röhrenkompressor ist bereits in Premiere Pro eingebaut und kann einfach in deine Effektkette integriert werden. So kannst du ohne großen Aufwand für einen professionellen Sound in deinen YouTube-Videos sorgen.
Ich empfehle das Preset “Sprachverstärker”, welches den Klang der Stimme knackig macht, ohne zu stark komprimiert zu klingen. Du musst an den Einstellungen nichts verändern.
3. Rauschunterdrückung

Wenn du schon mal versucht hast, Audio in einem lauten Umfeld aufzunehmen, weißt du wahrscheinlich, wie ärgerlich es sein kann, wenn das Ergebnis von störendem Rauschen oder Brummen beeinträchtigt wird. Das kann schnell den professionellen Eindruck deines Videos ruinieren.
Denn selbst wenn du den Equalizer perfekt einstellst, kann eine Aufnahme mit starkem Rauschen manchmal nur durch die Rauschunterdrückung von Premiere Pro gerettet werden.
Es ist wichtig, die Rauschunterdrückung von Premiere Pro vorsichtig und sparsam einzusetzen, um unnatürliche Artefakte und Verzerrungen im Ton zu vermeiden. Du kannst den Grad der Unterdrückung einstellen, aber normalerweise solltest du nur 3-10% verwenden, um digitale Soundartefakte zu vermeiden.
Am besten hörst du genau hin, um festzustellen, wann der Ton unnatürlich klingt, da es nicht hilft, das Rauschen zu beseitigen, wenn das Endergebnis immer noch schrecklich klingt.
Natürlich ist es immer am besten, das Rauschen bereits bei der Aufnahme zu minimieren, aber wenn das nicht möglich ist, kann die Rauschunterdrückungsfunktion von Premiere Pro eine lebensrettende Lösung zum Stimme verbessern in Premiere Pro sein.
4. Hallunterdrückung
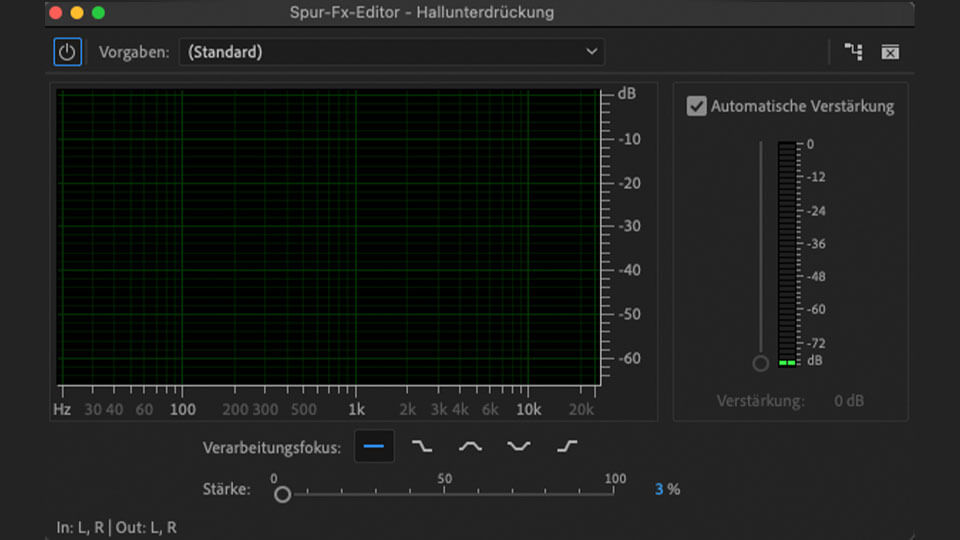
Die Hallunterdrückung ist ein weiteres nützliches Tool beim Stimme verbessern in Premiere Pro, um unerwünschte Hall-Effekte in deiner Aufnahme zu reduzieren. Hall entsteht durch Schallreflexionen in einem Raum und kann oft dazu führen, dass eine Aufnahme dumpf oder unnatürlich klingt.
Daher ist es ratsam, bereits während der Aufnahme auf die Raumakustik zu achten und das Mikrofon möglichst nah an die Schallquelle zu positionieren, meist also direkt vor den Mund. So kann man vermeiden, dass zu viel Hall und Raumklang aufgenommen werden und die spätere Bearbeitung erleichtern.
Die Hallunterdrückung von Premiere Pro ist ein nützliches Tool, um das Problem des aufgenommenen Halls zu mildern. Allerdings sollte man beachten, dass für stark hallige Aufnahmen stärkere Plugins benötigt werden, die Premiere Pro nicht bietet.
Trotzdem kann die Hallunterdrückung in Kombination mit dem Equalizer und der Rauschunterdrückung in der Effektkette noch den letzten Schliff verleihen.
Wie bei der Rauschunterdrückung solltest du auch hier darauf achten, die Einstellungen nicht zu stark zu verändern, um unnatürliche Artefakte oder Verzerrungen zu vermeiden. Es sollte sich im Bereich 5-10% bewegen.
Es ist jedoch wichtig zu beachten, dass die Hallunterdrückung kein Allheilmittel ist und dass die beste Lösung immer darin besteht, die Aufnahme in einem geeigneten Raum mit guter Akustik zu machen. Wenn das jedoch nicht möglich ist, kann die Hallunterdrückung von Premiere Pro eine praktische Alternative sein, um deine Aufnahmen zu verbessern.
5. Hard Limiter

Der Hard Limiter von Premiere Pro ist ein weiteres nützliches Tool, um deine Aufnahmen vor Verzerrungen und Übersteuerungen zu schützen. Er wird als letzter Effekt in der Effektkette eingesetzt.
Der Hard Limiter reduziert die Lautstärke der Signale, die ein bestimmtes Limit überschreiten. Das bedeutet, dass die Lautstärke auf einen festgelegten Maximalwert begrenzt wird, um Verzerrungen und Übersteuerungen zu vermeiden.
Der Hard Limiter beeinflusst die Dynamik der Aufnahme, jedoch ist es bei gesprochener Stimme besonders wichtig, dass die Verständlichkeit durchgehend gewährleistet ist. Es wäre schade, wenn eine Person im Video plötzlich leiser spricht und man nicht mehr alles gut versteht.
Beim Hard Limiter solltest du das Preset “Limiting auf -0,1dB” nehmen und die Eingangsverstärkung nach Bedarf auf bis zu 10 dB erhöhen, falls deine Aufnahme sehr leise und dynamisch ist.
Achtung: Sehr wichtig ist, dass du zusätzlich noch einen Hard Limiter auf der Mix-Spur deines Projekts erstellst, denn andernfalls wird dein Projekt übersteuern. Leg einfach einen Hard Limiter dort an und lass ihn genau so wie er eingestellt ist. Er wird alles auf -0,1dB begrenzen.
Dazu darfst du allerdings auch nichts an den Pegelreglern verstellen. Diese dürfen nicht höher als “0” eingestellt werden, niedriger ist kein Problem.
Tonrettende Maßnahmen
Zum Abschluss dieses Artikels möchte ich dir noch einen brandneuen Tipp mitgeben: Adobe Podcast. Dieses Tool nutzt künstliche Intelligenz, um deinen Ton zu verbessern und kann sogar sehr stark rauschende oder hallende Tonspuren retten. Es funktioniert einfach, du lädst deine Tonspur einfach hoch, das Tool verarbeitet sie und du lädst sie dann wieder runter.
Aber Vorsicht: je nachdem, wie stark der Ton gehallt oder gerauscht hat, kann es passieren, dass das KI-Tool unnatürliche Geräusche oder Silben hinzufügt, die da eigentlich nicht hingehören. Wenn dein Ton aber noch verständlich ist, sollte es wirklich beeindruckend funktionieren.
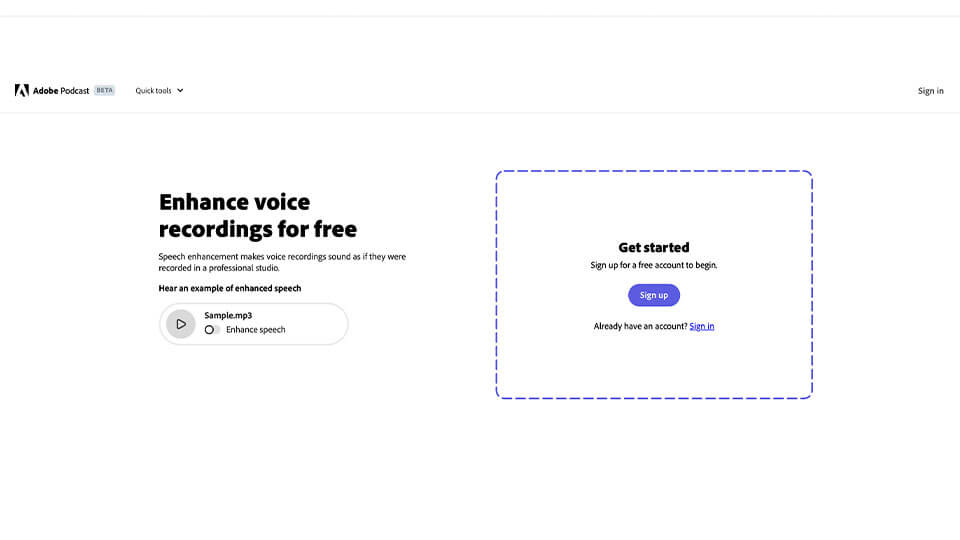
Aktuell ist das Tool noch kostenlos, da es sich noch in der Beta-Phase befindet. Aber es ist unklar, wie lange das so bleibt. Wenn du ein Abonnement für die Creative Cloud hast, solltest du das Tool aber auch in Zukunft nutzen können.
Vielleicht wird in Zukunft auch ein ähnliches Tool in Premiere Pro integriert, mit dem Stimme verbessern in Premiere Pro nochmal deutlich einfacher wird.
Fazit – Stimme verbessern in Premiere Pro
Mir ist völlig klar, dass nicht jeder ein Tonspezialist werden kann oder will, aber wenn man einige wenige Dinge beachtet, erlangt man ein gutes Endergebnis seines Tons.
Achte auf den Klang des Raums, in dem du aufnimmst. Dieser sollte nicht zu groß und hallig sein, denn das wird man auf deiner Aufnahme sonst hören und Hall ist schwierig zu entfernen, besonders in Premiere Pro selbst.
Bring das Mikrofon so nah wie möglich an die Quelle dessen heran, was du aufnehmen möchtest, so kannst du Hintergrundgeräusche und Hall minimieren.
Ist bereits alles aufgenommen und es rauscht dir immer noch zu stark oder ist dir zu leise und nicht knackig genug, dann ist die Effektkette die ich dir heute gezeigt habe genau das richtige für dich.
Vergiss allerdings nicht auf die Mix-Spur deines Audiomischers einen Hard Limiter zu legen. Der ist sehr wichtig, um final zu verhindern, dass dein Projekt nicht übersteuert.





0 Kommentare